Alább talál a leírást arról hogyan használható az Object Storage szolgáltatás a
CloudBerry Explorer csatlakozási kliensen keresztül. A szolgáltatás használatához rendelkeznie kell a következő adatokkal:
- Fiók Név - a név, amit a fióknak adott a létrehozáskor;
- Jelszó - a fiókhoz választott jelszó;
- Régió URL - a Régió címe, amelyhez a fiók tartozik, elérhető a fiók részletek oldalon;
- Töltse le a szoftvert, telepítse majd futtassa a programot.
- Egy két-ablakos felület jelenik meg, mint a következő képen.
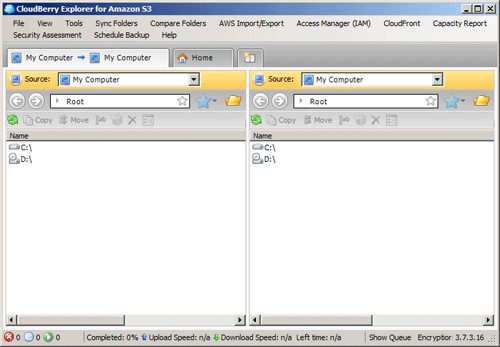
- Kattintson az "Aruba Cloud Account" -ra a "File" menüben.
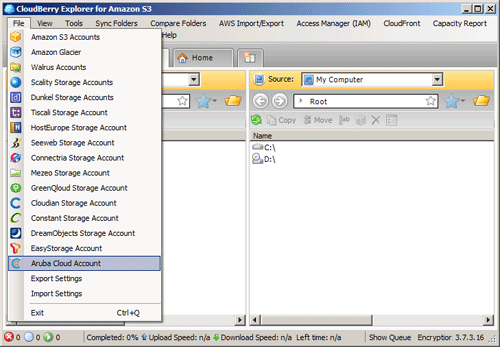
- A következő ablak jelenik meg. Kattintson az "Add" -ra vagy a "New Account" -ra.
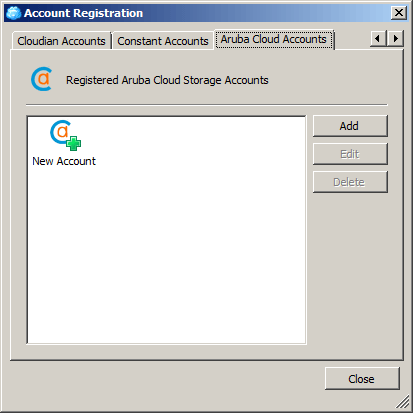
- Az "Add New Aruba Cloud Account" párbeszéd ablak jelenik meg a paraméterek megadásához.
Írja be a nevet amit az új fióknak kíván adni a "Display name" mezőbe.
Írja be az Object Storage fiók részleteinél jelzett Régió URL-t (http:// nélkül) a "Service point" mezőbe.
Írja be az Object Storage Fiók Nevét az "Access key" mezőbe.
Írja be az Object Storage Jelszavát a "Secret key" mezőbe.
Figyelem, ne jelölje be a "Use SSL" négyzetet.
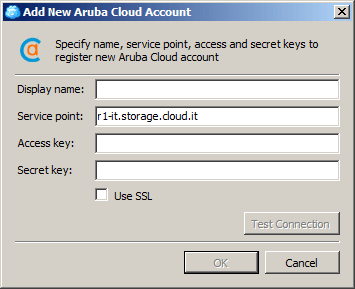
- A konfiguráció ellenőrzéséhez kattintson a "Test Connection" gombra. Ha sikeres egy megerősítő ablak jelenik meg. Ha nem, ellenőriznie kell a megadott adatokat és újra tesztelni csatlakozást.
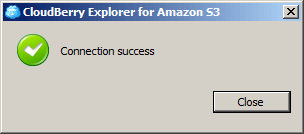
- Amikor a csatlakozás létrejött az megjelenik a "Account Registration" részben. Később ebben a részben szerkesztheti a korábban megadott paramétereket.
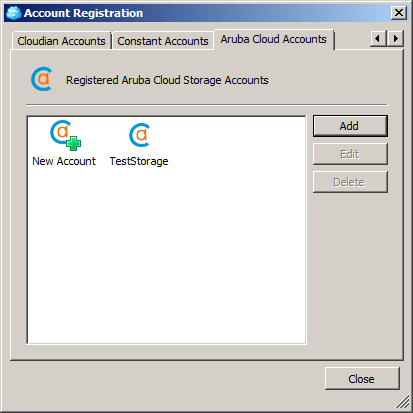
- Most már hozzáférhet a fiókhoz kapcsolódó távoli tárhelyhez: válassza ki a korábban megadott "Display Name" -et az első vagy második "Source" listából majd a másikból a "My Computer" -t. Ha több Object Storage fiókot is konfigurált átviheti az adatokat a két távoli tárhely között is
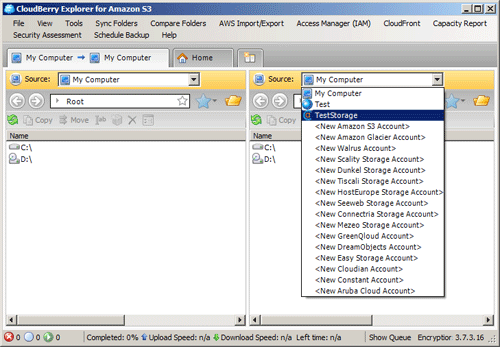
- Az első dolog, amit meg kell tennie, hogy létrehoz egy mappát, amely az Object Storage fiókhoz tartozó "bucket"-et képviseli (egyedi minden egyes Régióhoz) és az annak adott névvel generál egy URL-t amit a böngészőbe írva hozzáférhessen a feltöltött fájlokhoz a távoli tárhelyen.
- Kattintson a vízszintes menübe található "New Bucket" gombra a bucket létrehozásához.

- Egy párbeszéd ablak jelenik meg amelybe be kell írnia a nevet (lásd útmutató). Az "OK"-ra kattintva a "bucket" létrejön és a mappa megjelenik a távoli tárhelyen. Több "bucket"-et lehetséges létrehozni egy távoli tárhelyen.
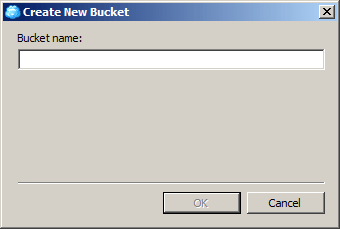
- Ha a név amit választ már használatban van ugyanabban a Régióban vagy ha nem követi a név megadási szabályokat, a program egy hibaüzenetet jelenít meg.
- A fájlok másolásához vagy mozgatásához egyszerűen használja a megadott ikonokat ("Copy" és "Move"). A fájlok átvitele lehetséges azok áthúzásával is az egyik területről a másikra.

Azáltal, hogy két csatlakozási terület biztosított a CloudBerry Explorer lehetővé teszi a fájlok egyszerű átvitelét. Azok a felhasználók, akik több Object Storage fiókot hoztak létre átvihetik a fájlokat az egyik fiók tárhelyéről egy másikra anélkül, hogy a fájlokat letöltenék egy készülékre; ebben az esetben létre kell hoznia a szükséges kapcsolatokat.
Egy fájl távoli tároló helyre történő feltöltés után lehetséges állítani a jogosultságokat és eldönteni, hogy azt nyilvánosságra hozza-e. A jogosultságokat bucket -hez, mappákhoz és egyes fájlokhoz lehet rendelni. Egy elem konfigurálásához a következőképpen járjon el:
- Válassza ki az elemet (bucket, mappa vagy fájl) a távoli tároló helyen, kattintson a jobb gombbal, egy lenyíló menü jelenik meg,
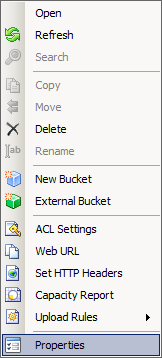
- Válassza a "Properties" lehetőséget. Az "Object Properties" ablak megnyílik. Válassza a "Security" fület.
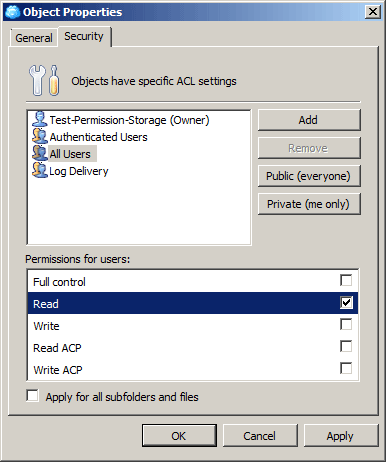
- Az "All Users" lehetőség kiválasztásával megadható milyen jogosultságot kíván használni, a felsorolt különböző jogosultságok kiválasztásával. Ha egy mappát (vagy bucket-et) választ a beállításhoz, lehetséges örökíteni a jogosultságokat a mappákra és fájlokra az "Apply for all subfolders and files" négyzet bejelölésével.
- Válassza a "Read" lehetőséget az elem megjelenítéséhez a böngészőben a kapcsolódó cím beírásával, de ne válassza ezt a lehetőséget ha az elem bizalmas.
Felhívjuk a figyelmét, ha a CloudBerry Explorer INGYENES verzióját használja, nem tud 5GB-nál nagyobb fájlokat feltölteni. A PRO verzióban nincsenek ilyen korlátozások.