Az alábbi útmutató bemutatja, hogyan kell használni az Aruba Object Storage szolgáltatást az ingyenes S3 Browser kliensen keresztül. A szolgáltatás használatához a következő adatokra van szükség:
- Fiók Név - a név, amit a fióknak adott a létrehozáskor;
- Jelszó - a fiókhoz választott jelszó;
- Régió URL - a Régió címe, amelyhez a fiók tartozik, elérhető a fiók részletek oldalon;
- Töltse le a szoftvert, indítsa el a telepítést, majd futtassa a programot.
- Egy ablak nyílik meg, ahol meg kell adni a csatlakozáshoz szükséges adatokat.
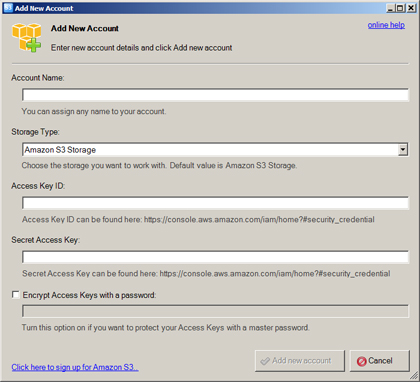
- Az "Account Name" mezőben adja meg a nevet, amit az új fiókhoz kíván rendelni.
A "Storage Type" résznél válassza az "S3 Compatible Storage" lehetőséget a listából.
A "REST Endpoint" mezőben adja meg a Régió URL-t (http:// nélkül).
Az "Access Key ID" mezőben adja meg az Object Storage fiók Fióknevét.
A "Secret Access Key" mezőben adja meg az Object Storage fiók jelszavát.
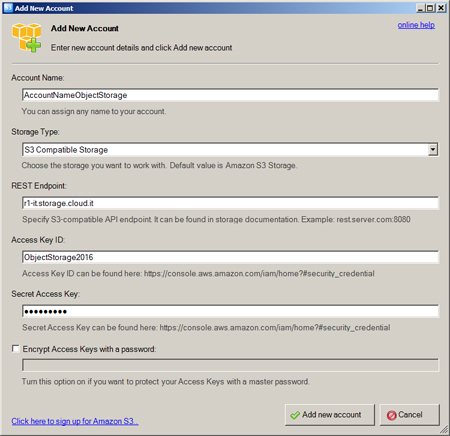
- Erősítse meg az "Add new account" gombra kattintva.
- Fiókot létre lehet hozni az "Accounts" menüben található "Add new account.." gomb használatával is.
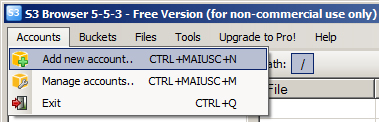
- A fiók létrehozása után a következő ablak jelenik meg. A távoli tárhelyen található "bucket"-ek a bal oldalon, míg a fájlok és mappák a jobb oldalon láthatók.
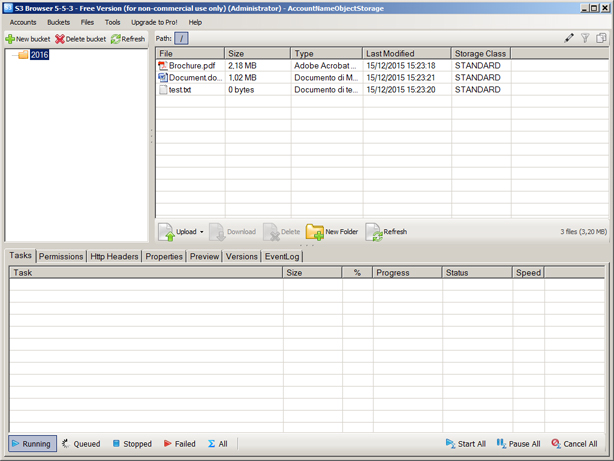
- Ha még nincs "bucket" a tárhelyen vagy egy újat szeretne létrehozni, kattintson a bal oldalon található "New bucket" gombra.
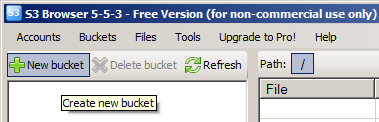
- Egy "Create New Bucket" ablak nyílik meg, ahol meg kell adni a "Bucket name" részt. A név (lásd útmutató) megadása után kattintson a "Create new bucket" gombra a befejezéshez.
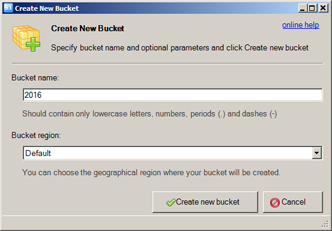
- A jobb oldali menü használatával, feltölthet, letölthet, törölhet és létrehozhat fájlokat és mappákat.
