A Cloud Szerveren található első merevlemez (HD) kivételével, a további merevlemezek (HD1, HD2, HD3) RAW formátumban biztosítottak: partícionálni és formázni kell a hozzáadott lemezterületet, hogy az Operációs Rendszer képes legyen használni.
- Lépjen be a Cloud Szerverre RDP-vel.
- Nyissa meg a Disk Management részt: Start > Control Panel > System and Security > Administrative Tools (Merevlemez partíció létrehozásához és formázásához).
- Jobb kattintás az "unallocated" lemezterületen (bővített méret) majd válassza a "New Simple Volume" lehetőséget a következő lépések megadásával (partíció méretének és betűjelének megválasztása, fájl rendszer típus) (1. kép).
- Amikor a művelet kész, a hozzáadott lemezterület partícionált és készen áll a formázásra (2. kép).
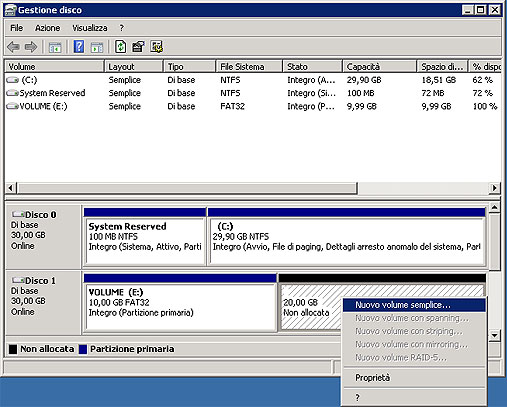 [1. kép]
[1. kép]
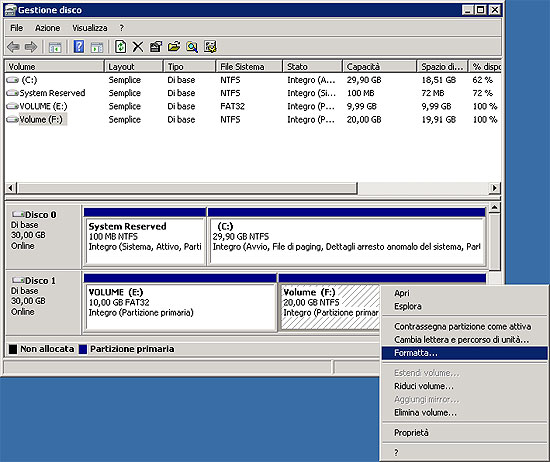 [2. kép]
[2. kép]
(parted) print
Model: VMware Virtual disk (scsi)
Disk /dev/sdb: 21.5GB
Sector size (logical/physical): 512B/512B
Partition Table: msdos
Number Start End Size Type File system Flags
1 1049kB 525MB 524MB primary ext4 boot
2 525MB 8590MB 8065MB primary lvm
(parted) mkpart
Partition type? primary/extended? primary
File system type? [ext2]? ext3
Start? 8590MB
End? 21.5GB
(parted) print
Model: VMware Virtual disk (scsi)
Disk /dev/sda: 21.5GB
Sector size (logical/physical): 512B/512B
Partition Table: msdos
Number Start End Size Type File system Flags
1 1049kB 525MB 524MB primary ext4 boot
2 525MB 8590MB 8065MB primary lvm
3 8590MB 21.5GB 12.9GB primary
# mke2fs /dev/sda3
mke2fs 1.41.12 (17-May-2010)
Filesystem label=
OS type: Linux
Block size=4096 (log=2)
Fragment size=4096 (log=2)
Stride=0 blocks, Stripe width=0 blocks
786432 inodes, 3145728 blocks
157286 blocks (5.00%) reserved for the super user
First data block=0
Maximum filesystem blocks=3221225472
96 block groups
32768 blocks per group, 32768 fragments per group
8192 inodes per group
Superblock backups stored on blocks:
32768, 98304, 163840, 229376, 294912, 819200, 884736, 1605632, 2654208
Writing inode tables: done
Writing superblocks and filesystem accounting information: done
- Lépjen be a Cloud Szerverre SSH vagy Applet Java segítségével.
- Amikor belépett, gépelje be az
fdisk -l parancsot a parancssorba és nyomja meg az enter gombot.
- Az információ megjelenik a telepített lemezekről és azok partícióiról.
- Aznosítsa be a lemezt, amelyhez további lemezeterület került hozzáadásra és ellenőrizze a már létező partíciókat.
- Futtassa a Parted segédprogramot a parancssorban a bővített területű lemezhez: például
parted /dev/sda/ majd nyomja meg az Enter gombot.
- Ha a bővített lemez még nem volt megformázva, először létre kell hoznia egy partíciós táblát az
mktable parancs beírásával és az Enter megnyomásával. Arra a kérdésre, hogy milyen típusú partíció, írja be az Msdos utasítást és nyomja meg az Enter gombot. Más esetben hagyja figyelmen kívül ezt a lépést, és folytassa a következő lépéssel.
- Gépelje be a
print utasítást és nyomja meg az enter gombot, hogy megbizonyosodjon arról, hogy minden partíció már jelen van a lemezen.
- Egy új partíció létrehozásához a hozzáadott lemezterületen, indítsa el az
mkpart utasítást és válaszoljon a különböző kérdésekre. Először válassza ki a típust a "primary" és az "extended" közül (mi most a primary lehetőséget választjuk), majd válassza ki a Fájlrendszer típusát (mi most az ext3 lehetőséget választjuk); ezután válassza ki a partíció kezdetét és végét (a példánkban, ha szeretnénk létrehozni egy partíciót, amely megfelel a hozzáadott lemezterületnek, egyszerűen csak adjuk meg a kezdetnek az előző partíció végét és a végének a maximális méretet).
- Ekkor gépelje be újra a
print utasítást, hogy ellenőrizze a 3. új partíció létrejöttét.
- Most már csak létre kell hozni a fájlrendszert a létrehozott partíción: először lépjen ki a "parted" segédprogramból a
quit beírásával, majd indítsa el az mke2fs utasítást a létrehozott partícióhoz.
Disk /dev/sdb: 21.4 GB, 21474836480 bytes
255 heads, 63 sectors/track, 2610 cylinders
Units = cylinders of 16065 * 512 = 8225280 bytes
Disk identifier: 0x00000000
Device Boot Start End Blocks Id System
/dev/sdb1 1 2610 20964793+ 82 Linux swap / Solaris
/dev/sdb2 2611 3916 10490445 83 Linux
- Lépjen be a Cloud Szerverre SSH vagy Applet Java segítségével.
- Amikor belépett, gépelje be az
fdisk -l parancsot a parancssorba és nyomja meg az enter gombot.
- Az információ megjelenik a telepített lemezekről és azok partícióiról.
- Aznosítsa be a lemezt, amelyhez további lemezeterület került hozzáadásra és ellenőrizze a már létező partíciókat.
- Indítsa el a CFdisk segédprogramot a parancssorból a partícionálni kívánt lemez megadásával, a
cfdisk /dev/sdb utasítás begépelésével (ebben a példában a partícionálni kívánt lemez a dev/sdb/).
- Egy képernyő jelenik meg a lemez tulajdonságaival, felül megjelenik a fő partíció és közvetlen alatta a nem partícionált lemezterület. A lefelé nyillal válassza ki a hozzáadott lemezterületet, majd a jobb nyillal menjen a [
New] lehetőségre és nyomja meg az enter gombot. Válasszon az első két lehetőség közül [Primary] és [Logical] az új partícióhoz: válassza például a [Primary] lehetőséget.
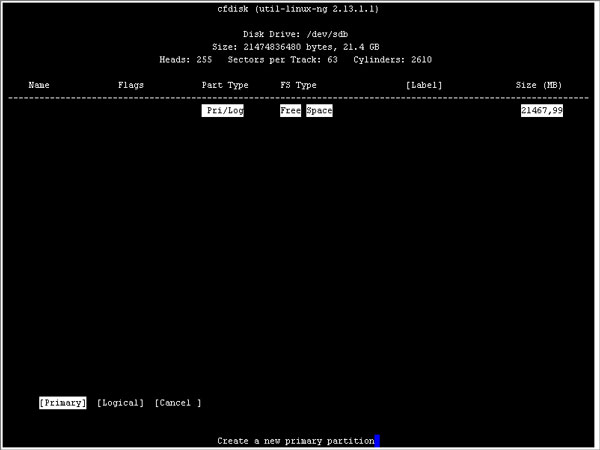
Ezután ki kell választani a partíció méretét (ha a javasolt szám változatlan marad, az egész lemezméret partícionálásra kerül). Az új partíció létrehozásra kerül és megjelenik a fő képernyőn a sdb2 név alatt.
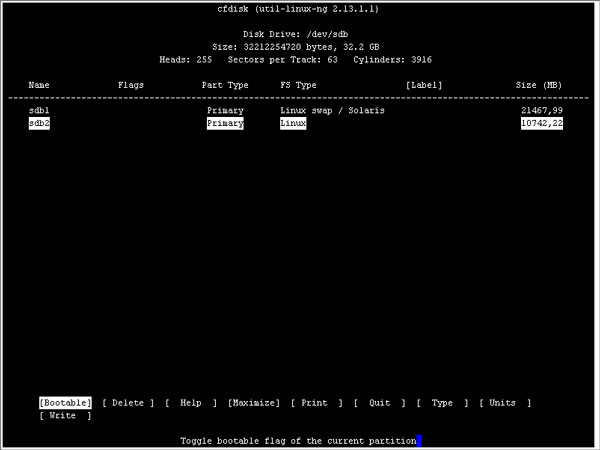
- Ekkor a [
Type] lehetőség kiválasztásával meghatározhatja a létrehozott partíció Fájlrendszerét: megjelenik a lehetséges Fájlrendszer típusok listája, ekkor írja be a választott típusnak megfelelő kódot és nyomja meg az Enter-t. A kezdő képernyő lefrissül a megadott információk szerint.
- A fő képernyőn a [
Write] lehetőség kiválasztásával megformázhatja a létrehozott partíciót: meg kell erősítenie a művelet folytatását, pár pillanat múlva a művelet befejeződik és visszalép a fő képernyőre.
- A kilépéshez menjen a [
quit] lehetőségre, az ellenőrzéshez újra gépelje be az fdisk -l utasítást, így megtekintheti a létrehozott új partíciót a lemezek listájában.
A leírt művelet kizárólag példa jellegű: nem megfelelő használat vagy gondosság és szakértelem nélküli használat, részleges és/vagy teljes adatvesztést okozhat, bizonyos esetekben megzavarhatja a virtuális gép megfelelő működését. Az útmutató használata megfelelő ismeretek nélkül nem ajánlott. Nem vállalunk felelősséget az útmutató használatából adódó problémákért vagy károkért.