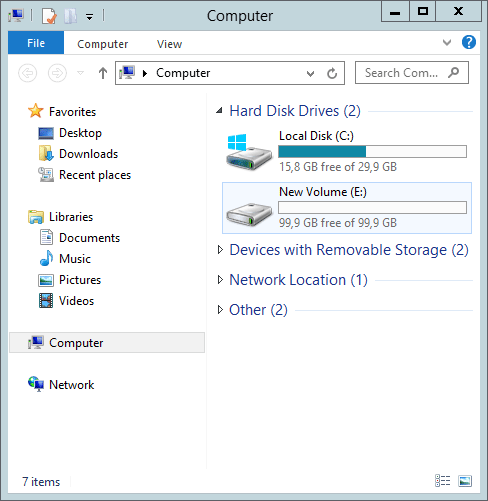Egy Cloud Szerver
iSCSI protokollal használt Unified Storage szolgáltatáshoz történő csatlakoztatásának folyamata függ a Cloud Szerveren telepített operációs rendszertől:
Figyelem: a csatolási pontok és a kötetek nevei csak példák.
Windows 2003
-
Lépjen be a Cloud Szerverre RDP segítségével,
-
futtassa a "Microsoft iSCSI Initiator"-t, az "iSCSI Initiator Properties" ablak nyílik meg, válassza a "Discovery" lapot, majd kattintson az "Add" gombra a "Target Portals" részben,
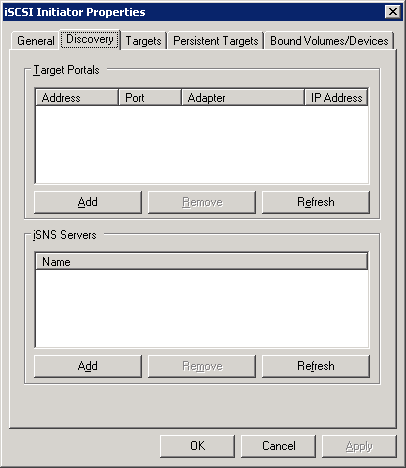
-
a megjelenő "Add Target Portal" ablakban, adja meg a csatolási pontot az "IP address or DNS name:" mezőben és erősítse meg az "OK" gombbal,
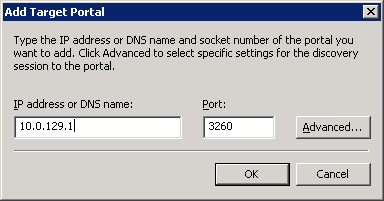
-
a csatolási pont megjelenik a "Target Portals" listában,
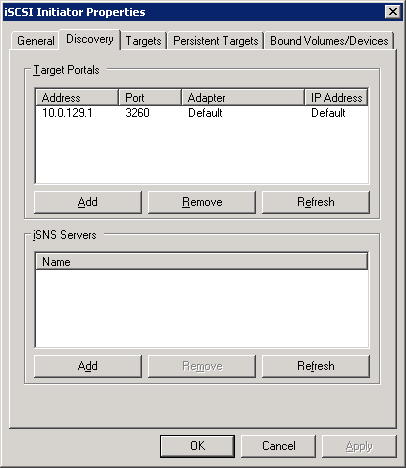
-
a "Targets" lapra menve a Cél státusza "Inactive" lesz,
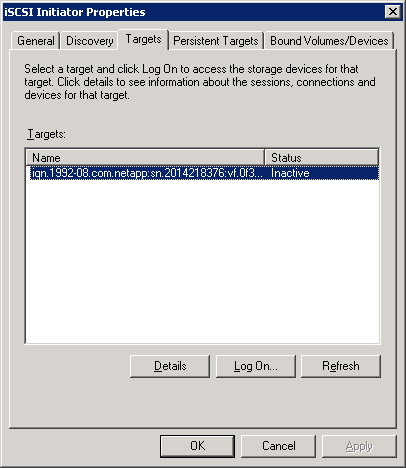
-
válassza ki a Célt és kattintson a "Log On.." gombra, a megjelenő ablakban jelölje be a két négyzetet és erősítse meg az "OK" gombbal,
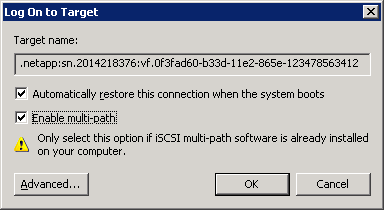
-
ezen a ponton a Cél státusza "Connected" -re változik. Erősítse meg az "OK" gombbal.
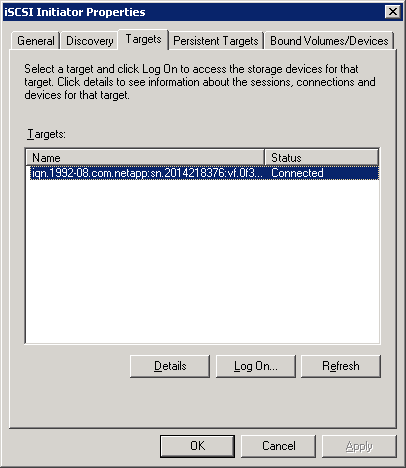
-
Menjen a "Computer Management" részre (Start > Administrative Tools > Computer Management). Válassza ki a "Storage" majd a "Disk Management" opciót. A Unified Storage szolgáltatás tárhelye úgy látszik, mintha a Cloud Szerver egy fizikai lemeze lenne. Az aktiváláshoz azonban formázni és particionálni szükséges.
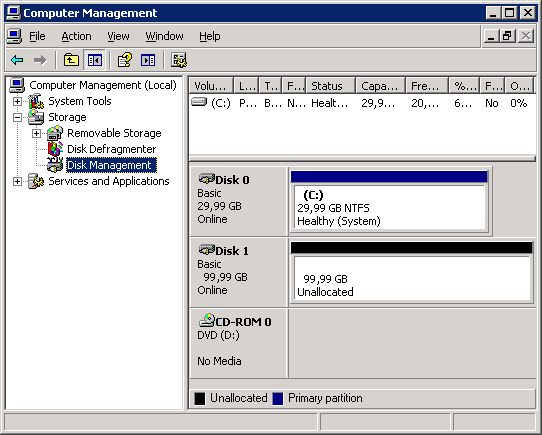
-
A lemez formázása után, a Unified Storage szolgáltatás tárhelye aktív és használható mint a Cloud Szerver egy fizikai lemeze.
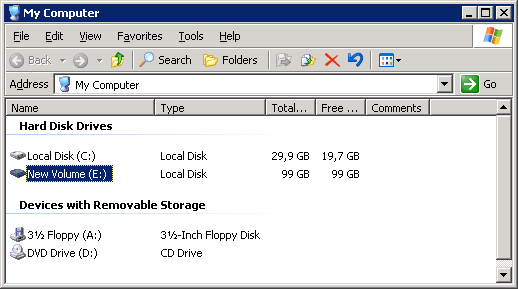
Windows 2008
-
Lépjen be a Cloud Szerverre RDP segítségével,,
-
futtassa a "iSCSI Initiator"-t (Start > Administrative Tools > iSCSI Initiator), a "iSCSI Initiator Properties" ablak nyílik meg, válassza a "Discovery" lapot, majd kattintson a "Discover Portal..." gombra a "Target portals" részben,
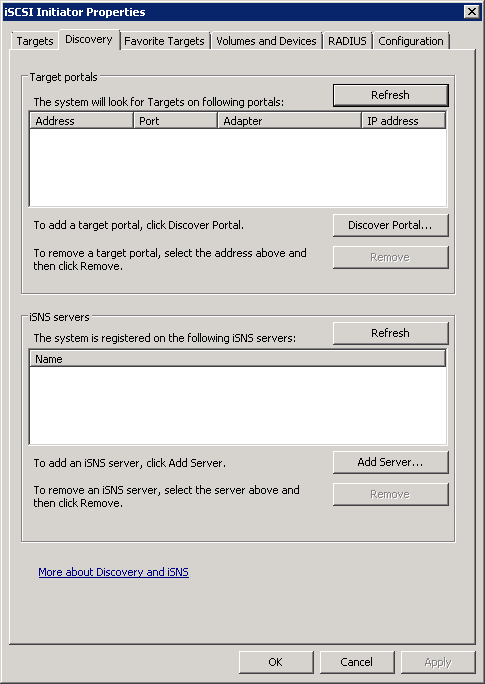
-
a megjelenő "Discover Target Portal" ablakban, adja meg a csatolási pontot az "IP address or DNS name:" mezőben és erősítse meg az "OK" gombbal,
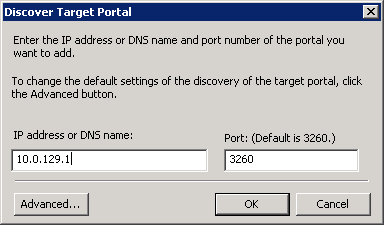
-
a csatolási pont megjelenik a "Target Portals" listában,
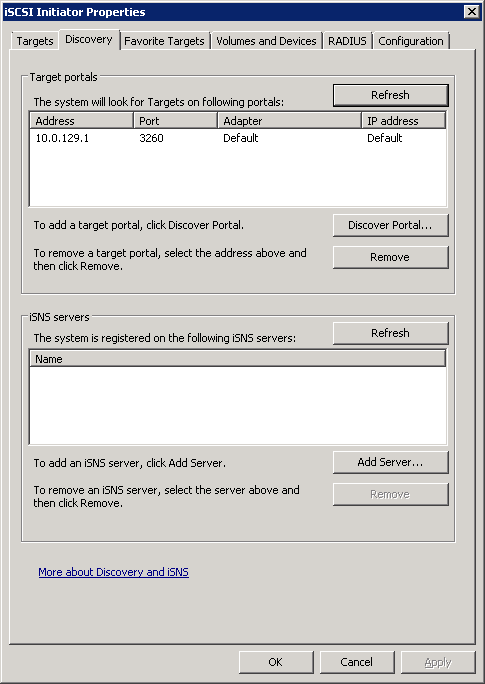
-
a "Targets" lapra menve a Cél státusza "Inactive" lesz,
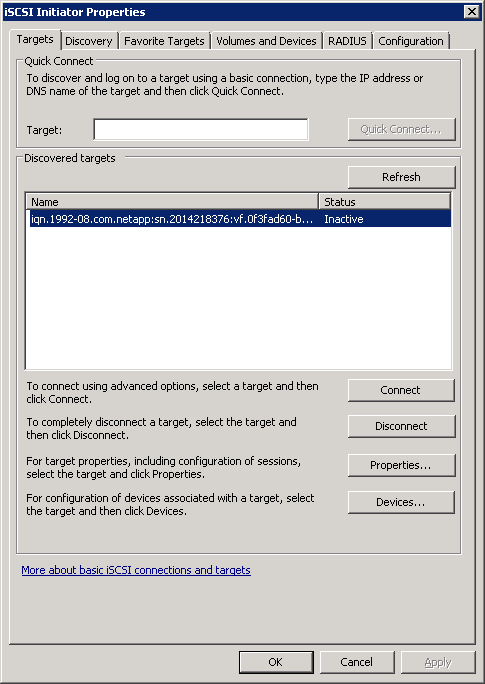
-
válassza ki a Célt és kattintson a "Connect" gombra, a megjelenő ablakban jelölje be a két négyzetet és erősítse meg az "OK" gombbal,
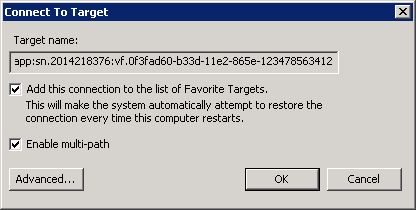
-
ezen a ponton a Cél státusza "Connected" -re változik. Erősítse meg az "OK" gombbal.
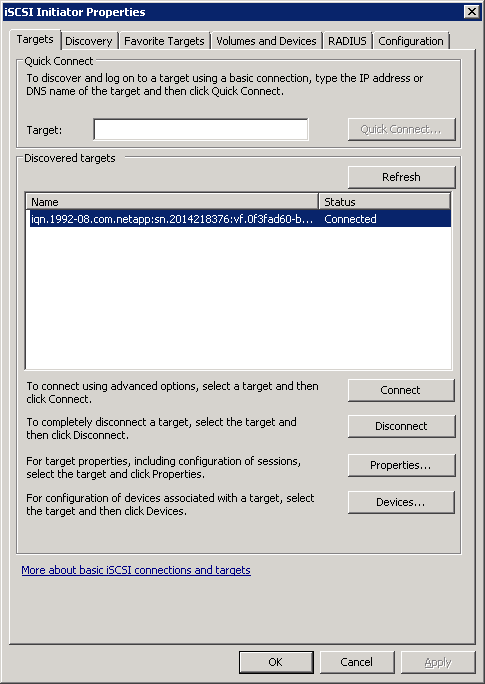
-
A Cloud Szerver asztalán található "Computer Management" ikon kiválasztásával a megfelelő ablak megnyílik. Válassza ki a "Storage" majd a "Disk Management" opciót. A Unified Storage szolgáltatás tárhelye úgy látszik, mintha a Cloud Szerver egy fizikai lemeze lenne. Az aktiváláshoz azonban formázni és particionálni szükséges.
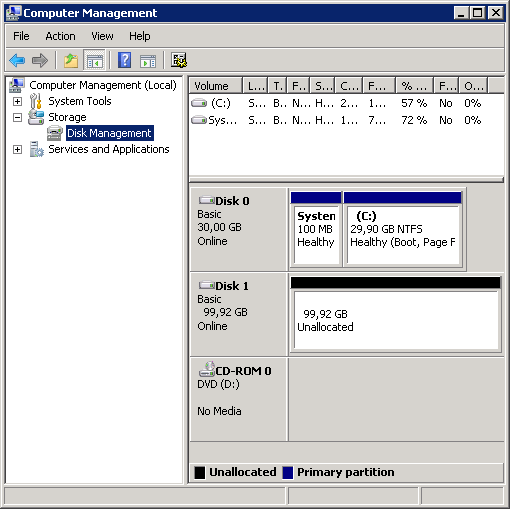
-
A lemez formázása után, a Unified Storage szolgáltatás tárhelye aktív és használható mint a Cloud Szerver egy fizikai lemeze.
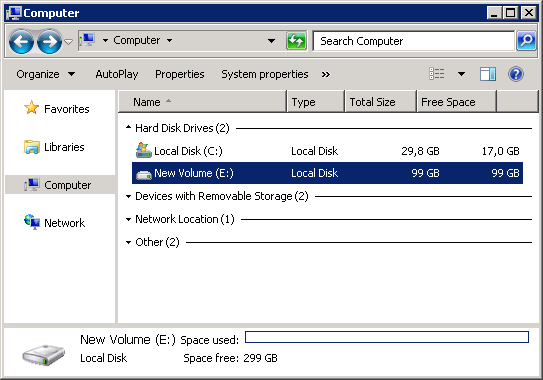
Windows 2012
-
Lépjen be a Cloud Szerverre RDP segítségével,,
-
futtassa a "iSCSI Initiator"-t (Start > Administrative Tools > iSCSI Initiator), az "iSCSI Initiator Properties" ablak nyílik meg, válassza a "Discovery" lapot, majd kattintson a "Discover Portal..." gombra a "Target portals" részben,
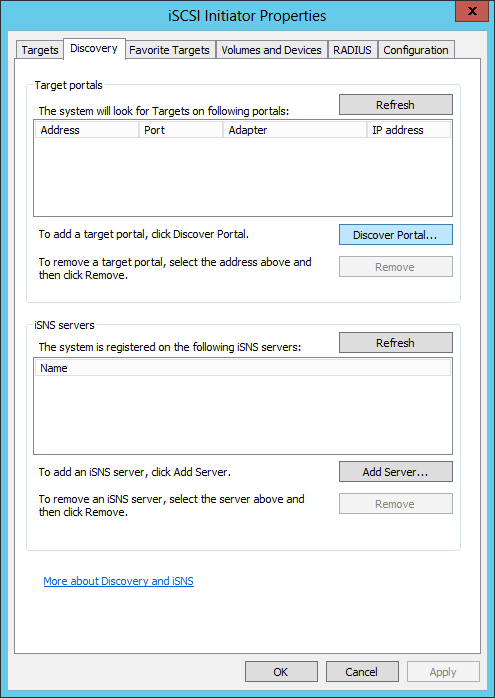
-
a megjelenő "Discover Target Portal" ablakban, adja meg a csatolási pontot az "IP address or DNS name:" mezőben és erősítse meg az "OK" gombbal,
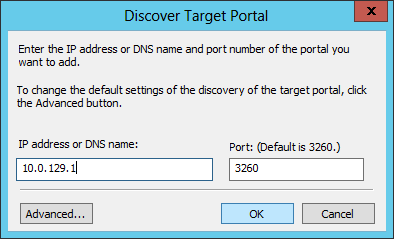
-
a csatolási pont megjelenik a "Target Portals" listában,
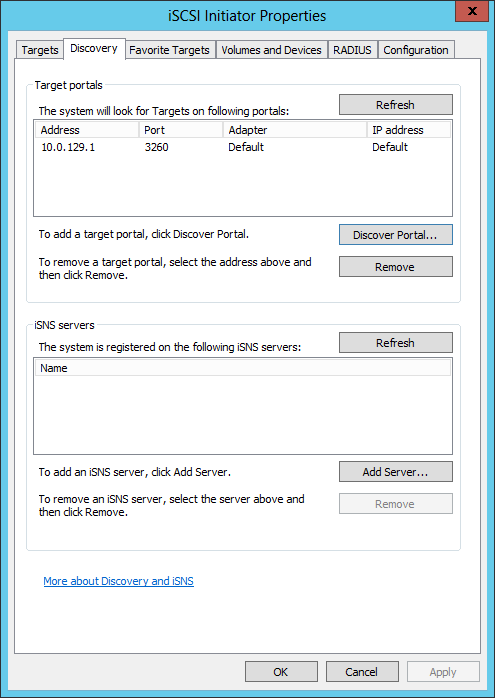
-
a "Targets" lapra menve a Cél státusza "Inactive" lesz,
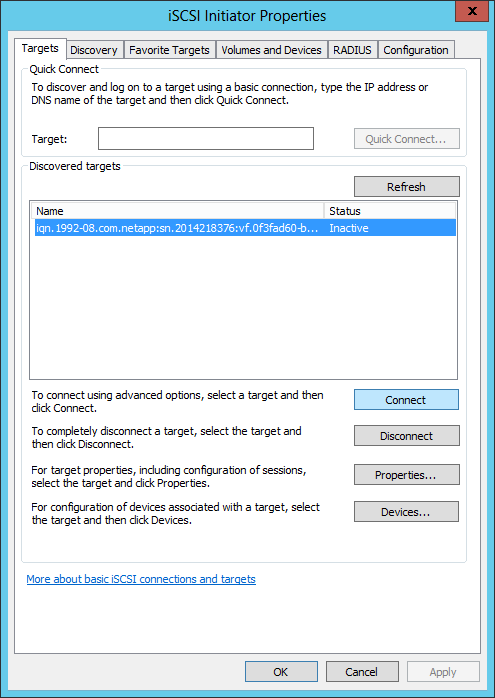
-
válassza ki a Célt és kattintson a "Connect" gombra, a megjelenő ablakban jelölje be a két négyzetet és erősítse meg az "OK" gombbal,
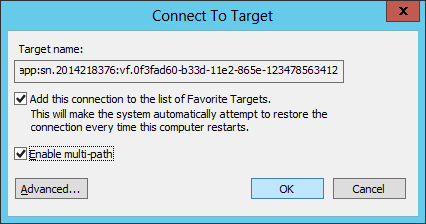
-
ezen a ponton a Cél státusza "Connected" -re változik. Erősítse meg az "OK" gombbal.
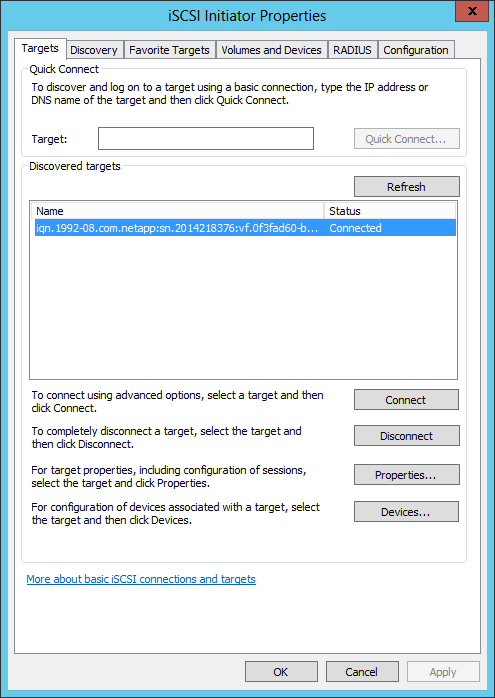
-
A Cloud Szerver asztalán található "Computer Management" ikon kiválasztásával a megfelelő ablak megnyílik. Válassza ki a "Storage" majd a "Disk Management" opciót. A Unified Storage szolgáltatás tárhelye úgy látszik, mintha a Cloud Szerver egy fizikai lemeze lenne. Az aktiváláshoz azonban formázni és particionálni szükséges.
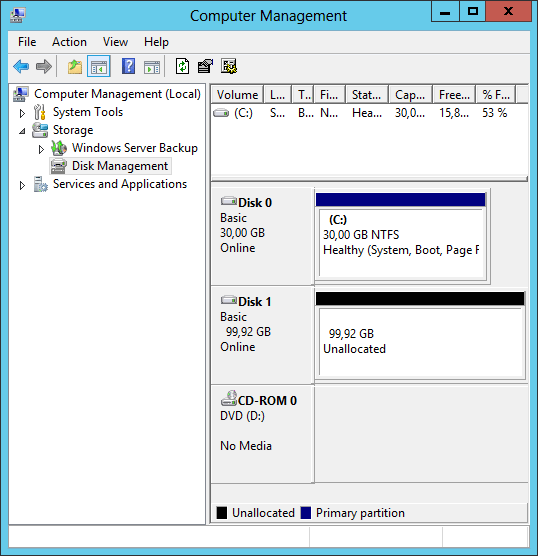
-
A lemez formázása után, a Unified Storage szolgáltatás tárhelye aktív és használható mint a Cloud Szerver egy fizikai lemeze.