A Virtuális CD-DVD használatával bármikor és bármelyik Cloud Szerveren telepíthető új operációs rendszer. Azonban, ha virtuális CD-DVD lejátszón keresztül szeretné telepíteni az operációs rendszert, azt javasoljuk, hogy hozzon létre egy új Cloud Szervert.
Alább a szükséges lépések összefoglalása, amiket követnie kell:
1 - FTP tárhely aktiválás
2 - ISO fájl feltöltés az FTP tárhelyre
3 - Cloud Szerver létrehozás az FTP-ről történő importálással
Lépjen be a Control Panelre és készítsen egy Cloud Szervert. Az Operációs Rendszer kiválasztásánál kattintson az "
Importálás FTP-ről" fülre.

Kattintson az "
Aktivál" gombra.
Majd adja meg az elsődleges lemez méretét anélkül, hogy csatlakoztatna lemezképet.

Folytassa a Cloud Szerver létrehozását.
4 - ISO fájl feltöltése a Virtuális CD/DVD lejátszóba
Ebben a szakaszban fel kell töltenie az ISO fájlt (korábban az FTP tárhelyre feltöltött fájlt) a Cloud Szerver Virtuális CD/DVD lejátszójába. Menjen a Cloud Szerver technikai részletek oldalára (a "
Kezel" gombbal). Gördítse le az oldalt a "
Virtuális CD/DVD Lejátszó" részig és kattintson a "
Feltöltés" gombra.

Egy ablak nyílik meg az FTP tárhelyen elérhető ISO képek listájával.
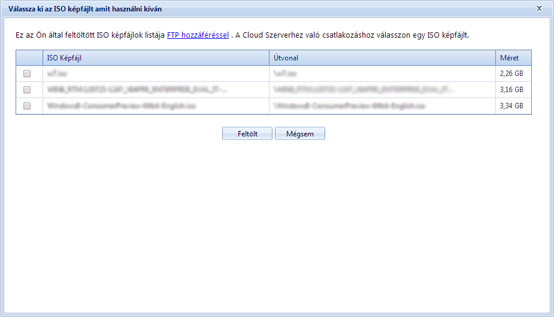
Válassza ki az ISO fájlt, amit fel szeretne tölteni a Virtuális CD/DVD lejátszóba és erősítse meg.
Várjon amíg feltöltés befejeződik. Amikor kész az ISO fájl megjelenik a Virtuális CD/DVD lejátszóban.

Tekintettel arra, hogy ez egy telepítő CD-DVD azt tanácsoljuk, ha nincs rá szükség, hogy ellenőrizze, hogy az ISO képfájl amit feltöltött a CD-DVD lejátszóba, egy boot fájl.
Ha nem rendelkezik ISO képfájlokkal Linux/Ubuntu/Debian operációs rendszerekhez, letölteni azokat ingyen az internetről.
Ha azonban Windows operációs rendszerhez van szüksége ISO képfájlokra, a Microsoft letölthető verziókat kínál a Technet fiókkal rendelkező ügyfeleknek. Felhívjuk a figyelmüket, hogy kapcsolatban maradjon, hogy a Microsoft megköveteli a telepített operációs rendszer aktiválását harminc napon belül.
5 - Cloud Szerver kikapcsolás
Kapcsolja ki a Cloud Szervert a megfelelő eljárással. A választott Hypervisor-tól és a kapcsolódó Eszközöktől függően előfordulhat, hogy nem tudja használni a "
Stop" parancsot az operációs rendszer nélküli Cloud Szerveren, ilyen esetben a Cloud Szerver kikapcsolásának egyetlen módja a "
Kényszerített kikapcsolás".
6 - Helyreállítási Konzol telepítés
Ha még nem történt meg, telepítse a
Helyreállítási Konzolt. Ebben a szakaszban ez az egyetlen eszköz, amely lehetővé teszi a hozzáférést a létrehozott Cloud Szerverhez. Mivel a Cloud Szerver ekkor nem rendelkezik Nyilvános IP címmel és nincs csatlakoztatva a hálózathoz, így nem lehet elérni a
standard kapcsolódási módokon (RDP, SSH, VMware vSphere Client, VMware vSphere Web Client és Applet RDP/SSH).
7 - Cloud Szerver indítás Virtuális CD/DVD lejátszóról
Most be kell lépnie a Cloud Szerverre, hogy telepítse az operációs rendszert. Hyper-V és VMware esetén is a CD/DVD -nek prioritása van boot sorrendben a HD -vel szemben. Ezért egyszerűen indítsa el a Cloud Szervert a telepítés folytatásához a Virtuális CD/DVD lejátszóról.
• Cloud Szerver újraindítás
Indítsa el a Cloud Szervert a Control Panelről alkalmazásból.
• Belépés a Cloud Szerverre Helyreállítási Konzollal
8 - Operációs Rendszer telepítés
A Helyreállítási Konzol használatával telepítheti az operációs rendszert. Az operációs rendszer típusától függően lehet, hogy néhányszor újra kell indítania.
9 - Cloud Szerver kikapcsolás
A telepítés befejezése után ki kell
kapcsolnia a Cloud Szervert.
10 - Virtuális CD/DVD kiadás
Az operációs rendszer telepítésének végeztével ki kell vennie a lemezt (azaz az ISO fájlt) a Virtuális CD/DVD lejátszóból: ez nagyon fontos mert megakadályozza, hogy a Cloud Szerver újra elkezdje a telepítést a Virtuális CD/DVD lejátszóról a következő indításnál.
A lemezkép kiadásához menjen a Control Panelen a Cloud Szerver technikai részletek oldalára és kattintson a "
Virtuális CD/DVD Lejátszó" részben található "
Kiad" gombra.

11 - Cloud Szerver újraindítás
Indítsa újra a Cloud Szervert, amely most már a telepített Operációs Rendszert fogja betölteni.
12 - Cloud Szerver elérése Helyreállítási Konzolon keresztül
A Cloud Szerveren már működik operációs rendszer de mivel az nem kapcsolódik a külső hálózatra és nem rendelkezik nyilvános IP címmel csak a helyreállítási konzollal érhető el. Egy Cloud Szerver csatlakoztatásához a következőkre van szükség:
• Belépési adatok beállítása (Felhasználó és Jelszó)
Be kell állítania a bejelentkezési adatokat (felhasználónév és jelszó), így aztán elérheti a Cloud Szervert a különböző kapcsolódási
módok segítségével (RDP, SSH).
• Nyilvános IP hozzárendelés
• Hálózati adapter konfigurálása a hozzárendelt Nyilvános IP címmel
Miután hozzárendelt egy nyilvános IP címet a Cloud Szerverhez, be kell állítania a csatlakozást hálózati adapteren. Az operációs rendszertől függően ezt a következő útmutatók segítségével lehet elvégezni:
-
Windows
-
Linux
-
Linux Debian / Ubuntu
-
Linux openSuse• Távoli Hozzáférés engedélyezése RDP eléréshez (Windows Cloud Szerverek esetén)
Ha a Cloud Szervert Windows operációs rendszerrel hozta létre, ne feledje engedélyezni a távoli hozzáférést az RDP kapcsolatokhoz.
• A képernyővédő, készenlét, energia gazdálkodás, hibernálás, stb ... beállítások eltávolítása
Felhívjuk a figyelmét, hogy távolítson el minden olyan beállítást ami elérhetetlenné teheti a Cloud Szervert a standard kapcsolódási
módokon. Ha véletlenül néhány ilyen beállítást meghagy, csak a
Helyreállítási Konzollal érheti el a szervert, hogy bármilyen más beállítást elvégezzen.
• Hypervisor-ok által biztosított Eszközök telepítése
A Hypervisor-ok által biztosított Eszközök hasznosak lehetnek a virtuális gép kezelésében ezért javasolt a telepítésük.